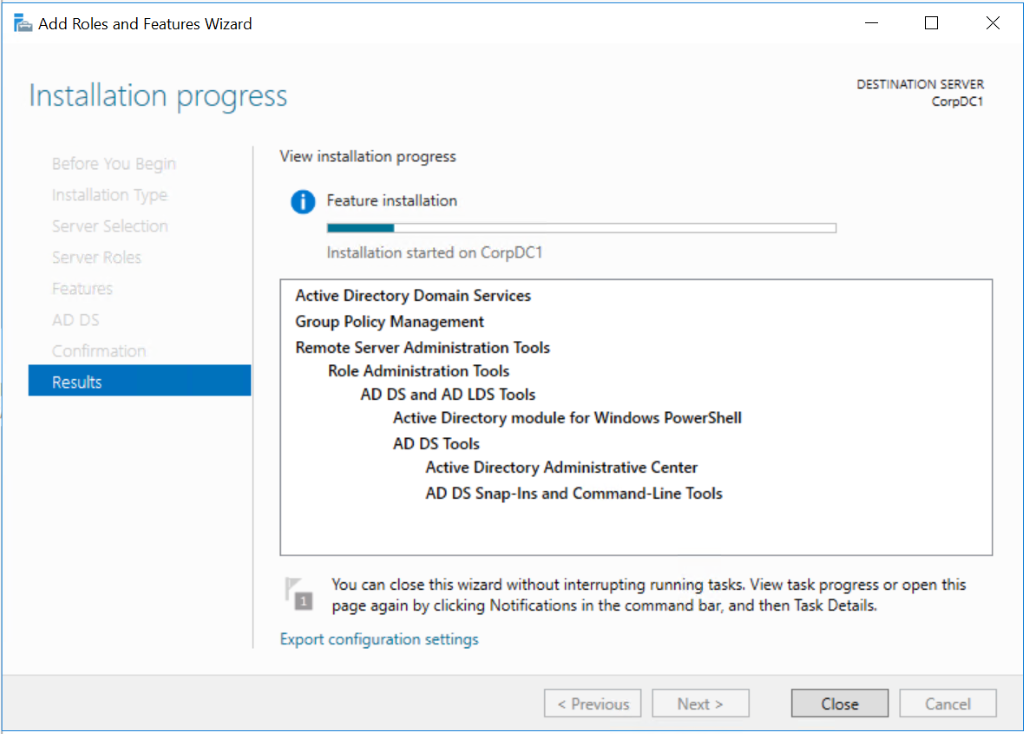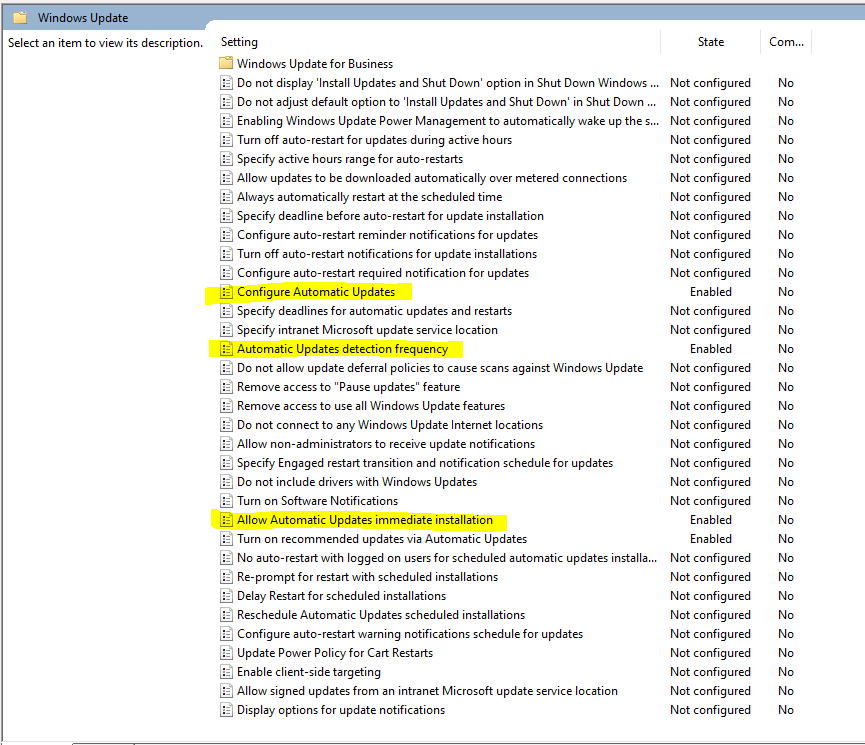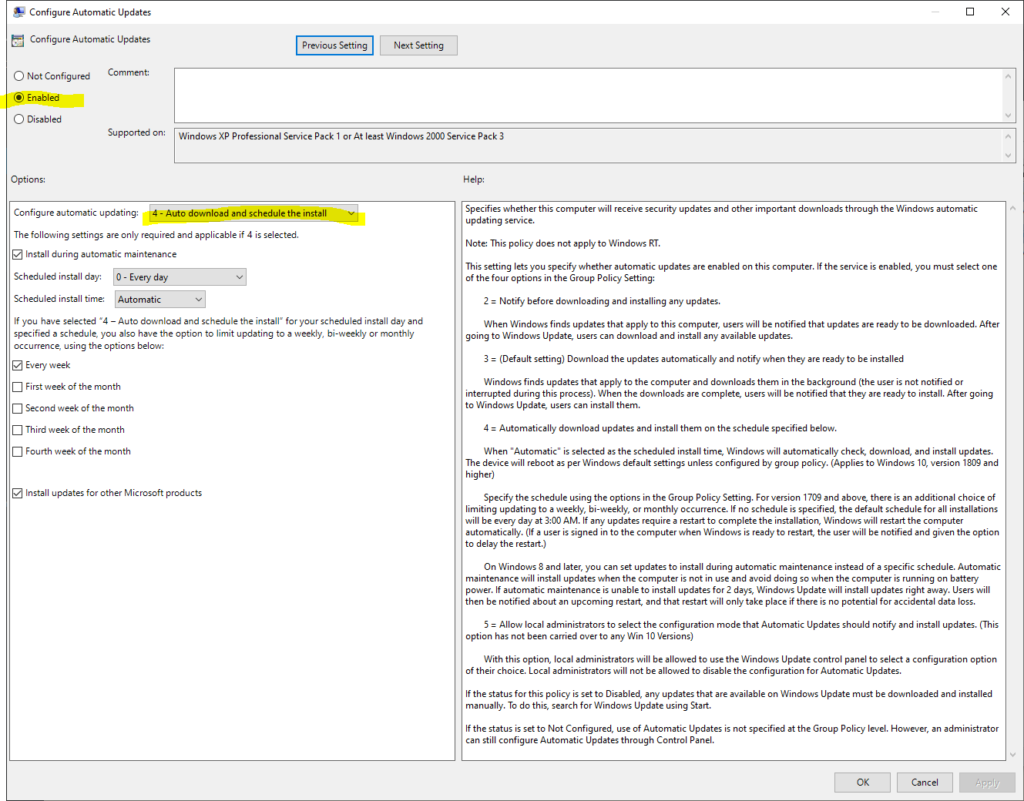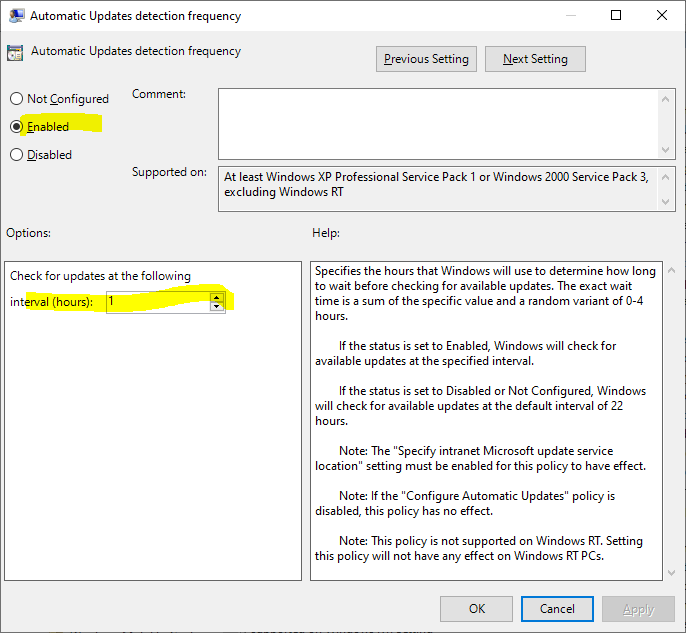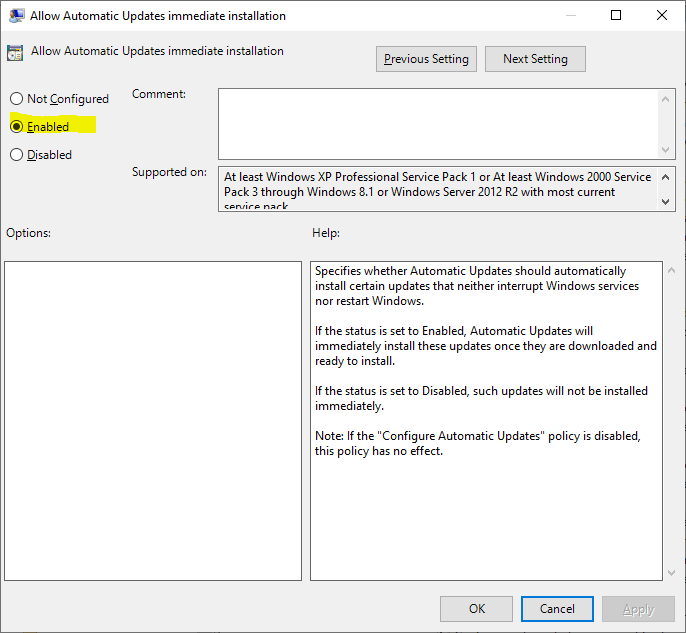Download the latest CentOS 8 ISO from: https://www.centos.org/download/
Define a VM and boot to installer.
The first install screen you are presented with is the language selection screen.
After selecting your language you are presented with the Installation Summary screen. At the bare minimum you will need to specify the installation destination in order to proceed.
Click on Installation Destination
Keep defaults and click done (unless you want to manually create partitions or enable encryption).
Optional step – enable Ethernet adapter and set hostname.
Optional step – select base environment and optional software to install.
Once back on the installation summary screen, click the Begin Installation button.
The installation will begin and you are shown the following screen while the install takes place in the background.
Set Root password and create a new user if you wish.
When the installation is complete the reboot button will appear – click reboot. That’s it!
Post installation, login and run the “yum update -y” command to perform package updates.